So far there are seven finishers of the Fall Edition of the DPS Technology Challenge! All other participants still have until the new year to complete the five challenges. It has been extremely fun to read all of your posts, learn a little about each one of you, and see your creative work. Below are the finishers as of the posting of this article.
Tuesday, December 13, 2011
Monday, December 12, 2011
Being Creative Using Creative Commons
If you gotten to Challenge #4, you have had a chance to learn a little about Creative Commons (CC) and how their licenses free users from the often obsolete, overly-severe restrictions of traditional copyright. Challenge #4 has you use Flickr to find CC content, which is a great option. However, is not your only one.
Creative Common's web site has a search capability that allows users to find content licensed under one of CC's six categories. For instance, if I want to find a picture of a computer that I want to use for non-commercial purposes, and only want to reuse it as is, I would perform the following search:
I can click on any of the tabs to search with a different service (Google, Flickr, blip.tv, etc.).
Using Flickr's tab, each result will show a small "i" when moused over. If clicked upon, it will show the CC license for the image among other information.
The icons tell me I can use the image as long give credit ("Attribution") and use it for non-commercial purposes.
If you click on the "Some rights reserved" link, you learn in more detail how you are allowed to use the work:
Now that I know how I am allowed to use the photo, I am ready to move forward. Say I just want to use it in a blog post. Above the photo in Flickr is a drop-down menu. When I click on it I can choose to "Share this on..." "Blogger" or another service.
Since this is a Blogger site, I would choose that option. However, the "Share this on..." option is really only good if want to write a post about the image.
A better option is to "Grab the HTML/BBCode".
Remember to paste into the "Edit HTML" editor, not the "Compose" editor.
Then right-click (or Control-click if you are a Mac user) on the "download..." link and choose to copy the link.
Finally, in your Google Doc (or Animoto, Prezi, whatever) insert an image and paste in the the link.
Creative Common's web site has a search capability that allows users to find content licensed under one of CC's six categories. For instance, if I want to find a picture of a computer that I want to use for non-commercial purposes, and only want to reuse it as is, I would perform the following search:
I can click on any of the tabs to search with a different service (Google, Flickr, blip.tv, etc.).
Using Flickr's tab, each result will show a small "i" when moused over. If clicked upon, it will show the CC license for the image among other information.
The icons tell me I can use the image as long give credit ("Attribution") and use it for non-commercial purposes.
If you click on the "Some rights reserved" link, you learn in more detail how you are allowed to use the work:
Now that I know how I am allowed to use the photo, I am ready to move forward. Say I just want to use it in a blog post. Above the photo in Flickr is a drop-down menu. When I click on it I can choose to "Share this on..." "Blogger" or another service.
Since this is a Blogger site, I would choose that option. However, the "Share this on..." option is really only good if want to write a post about the image.
A better option is to "Grab the HTML/BBCode".
Remember to paste into the "Edit HTML" editor, not the "Compose" editor.
If you want to use a Flickr photo in a Google Docs presentation or some other online presentation service (Animoto, Prezi, etc.), you need a direct link to the image. This is not intuitive because we would think that URL in the "Grab the link" field is what needs to be copied. It is not!
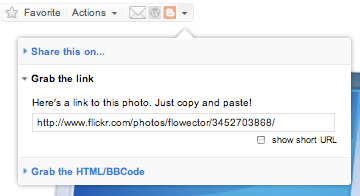 |
| DO NOT USE THIS LINK FOR ONLINE PRESENTATIONS! |
Instead choose to "View all sizes" under "Actions".
Then right-click (or Control-click if you are a Mac user) on the "download..." link and choose to copy the link.
Finally, in your Google Doc (or Animoto, Prezi, whatever) insert an image and paste in the the link.
And voila...
Thanks to Mediajon's work and allowing me to use it in this post!
Thursday, December 1, 2011
The Fine, Endless Print (COPPA and Online Services)
Anyone who has signed up for an online service is familiar with the seemingly-never-ending user agreement that has to be agreed to before receiving access. For those of us without a law degree, some of the language can be challenging to completely understand, but there are some really important details in those agreements. Especially for us who teach or have children under thirteen years of age. Web service providers must comply with a Federal law called the Children's Online Privacy Protection Act (COPPA). COPPA, in short, requires Web service operators to receive "verifiable parental consent" before collecting any personal information from children twelve or under. Personal information could include items like name, location, school, etc. Consequently, many mainstream providers (Google, Facebook...) deny access to users under thirteen because they cannot or don't want to go through the hassle of obtaining the "verifiable parental consent" that COPPA requires.
If you teach children effected by COPPA, how do you comply with the law and still use some of the wonderful services on the Web to teach and learn? Here is my advice:
You can create a Google Docs document (text, spreadsheet, etc.) and publish it on the Web, allowing anyone with a link to edit it. Thus, your students do not need an account, are not providing Google with any personal information, and are complying with COPPA. Obviously, it is still important to talk to your students about what information is appropriate and safe to put in the Web.
Many sites like Edmodo, which are intended for the K-12 environment, allow access to users under thirteen as long as the teacher or school collects parental permission. If you use a service like Edmodo, make sure you collect parental permission. An efficient way to do this is by listing all the COPPA compliant sites you want to use in your class during the year in one permission form. Tell your parents explicitly what the site is, its rules, and what you expect your students to be doing on the site.
Although users must be at least thirteen to sign up for a Google account, many districts, like Durham Public Schools, are piloting and implementing Google Apps for Education. The district agrees to comply with COPPA by collecting, maybe with your help, the needed permission slips.
If you teach children effected by COPPA, how do you comply with the law and still use some of the wonderful services on the Web to teach and learn? Here is my advice:
- Be mindful of COPPA each time you want to use a service with your students.
- Only use a service with your twelve and under students if they do not have to create accounts, or if they can create accounts with parental permission and you have collected the permission, or if the school district assumes the responsibility for complying with COPPA.
 |
| docs.google.com |
 |
| edmodo.com |
 |
| google.com/a/edu |
Although users must be at least thirteen to sign up for a Google account, many districts, like Durham Public Schools, are piloting and implementing Google Apps for Education. The district agrees to comply with COPPA by collecting, maybe with your help, the needed permission slips.
Subscribe to:
Comments (Atom)














